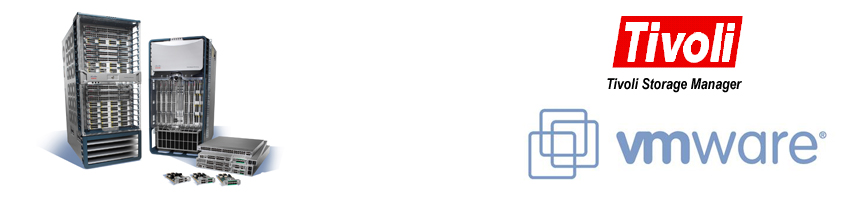Mivel a Syslog Collectornak van vCenter független telepítési módja, azért jött az ötlet: mi lenne ha a meglévő vSphere 4 környezet logjait is már ezzel gyűjtögetném egy helyre. Erre igazából csak egy 64 bites, elegendő szabad diszk kapacitással rendelkező szerverre van szükség, hiszen az egész nem más mint egyetlen szolgáltatás, ami nem is kér sok erőforrást.
Az egyelőre nem tiszta számomra, hogy licence szempontjából ez rendben van-e, de kipróbálni akkor is érdemes.
A telepítés nagyon egyszerű.
Indítsuk el a vCenter 5 telepítőjét, majd onnan a VMware Syslog Collector telepítést.
Itt válasszuk a Stanadalone módot. Utána már csak a default portokat kell elfogadnunk, valamint hogy milyen IP címen akarjuk elérni a Syslog szervert. (Ha esetleg több IP címe lenne a szervernek)
Ha mindez megvan, akkor a telepítés néhány másodperc alatt megtörténik. Ezután már csak annyi a dolgunk, hogy a hostokon beállítsuk a most telepített Syslog szerver IP címét.
A beállítás után, ha visszanézünk a Syslog szerverre, akkor láthatjuk a beállított mappában minden Host egy külön almappába küldi a logokat.
Az egyes logok megnyitása után annyi furcsaság látszik, hogy a logbejegyzések közötti elválasztó karakter nem az új sor, hanem a <166> karakter sorozat. Ahhoz, hogy olvasható legyen a log, ki kell cserélni a <166> stringet egy új sor jelre. Pl. a Notepad++ esetében a \n szekvenciára. Így már olvasható az eredmény:
Tehát mielőtt nekikezdenénk a nagy upgrade folyamatnak, már előtte élvezhetjük a vSphere 5 egyik újdonságát.
Egy kis kiegészítés. Amennyiben utólag szeretnénk módosítani az egyes log file-ok méretét, illetve a megmaradó rotációk számát, akkor az operációs rendszertől függő helyen lévő vmconfig-syslog.xml file-t kell szerkeszteni.
Az .xml helye és tartalma:
Windows 2003 –> C:\Users\All Users\VMware\VMware Syslog Collector\vmconfig-syslog.xml
Windows 2008 –> C:\ProgramData\VMware\VMware Syslog Collector\vmconfig-syslog.xml
<defaultValues>
<port>514</port>
<protocol>TCP,UDP</protocol>
<maxSize>2</maxSize>
<rotate>8</rotate>
<sslPort>1514</sslPort>
</defaultValues>