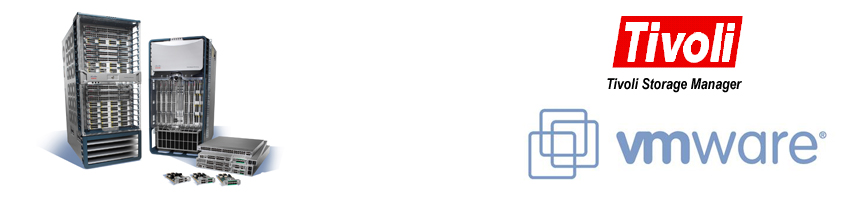Előbb néhány technikai adat.
Az értékeket a következő szabályok szerint tarja meg:
- 1 perces értékek 60 napig
- 5 perces értékek 3 hónapig
- 1 órás értékek fél évig
- 5 órás értékek egy évig
- 1 napos értékek 3 évig őrződnek meg
Ezek a beállítások az ingyenes változatban nem módosíthatóak.
A másik fontos dolog, amit tudni kell, hogy hogyan kezeli a fizikai megjelenítést. Az alap diagramok 400 pont szélesek. Viszont egy teljes napi adatsor 24*60, azaz 1440 értéket tartalmaz. Így a megjelenítéskor átlagolja az értéket. Ez persze hatással van a rövid ideig tartó csúcsokra. Viszont tartalmaz három lehetőséget is arra, hogy teljes részletességgel lássuk az adatokat.
- ha rákattintunk egy diagramra, akkor külön ablakban, nagyobb méretben megjelenik
- lehetőségünk van kijelölni egy időszakot a digramon, és azt megnézni nagyobb ábrán
- illetve vannak ún. historical riportok, ahol megadhatjuk, hogy hány képpont széles legyen a diagram
Akkor nézzük, hogy milyen lehetőségeink vannak virtuális gép monitorozással kapcsolatban.
Heatmap
Egy egyszerű összefoglaló ábra az elmúlt egy óra adatai alapján. Külön CPU és memória értékekkel. Az egyes kis négyzetek linkek is, egy kattintással megnézhetjük az adott gépet részletesebben is.
CPU %
Egy képernyőn megnézhetjük a legutolsó nap, hét, hónap és év értékeit, valamint ezen értékek alapján havi, három havi és éves trendet határoz meg.
Ha valamilyen napon vagy héten belüli ciklikusság van az értékekben, akkor ez innen ránézésre is leolvasható. Fentebb már írtam, hogy a kis méretű ábra miatt az értékek "laposabbak" a valóságosnál. De ha pl. a napi ábrára rákattintunk, akkor már másabb a kép:
De ha pl. a havi ábrának szeretnénk egy kisebb szeletét megnézni, akkor egyszerűen kattintsunk bele az ábrába a kezdethez, majd lenyomva tartva az egeret, húzzuk el addig, amíg ki szeretnénk nagyítani:
Ez egy kb. 11 nappal ezelőtti, egy napnál valamennyivel hosszabb időtartam.
CPU GHz
Nem szaporítom az ábrákat, a trend diagramot leszámítva pontosan olyan mint az előző ábra, csak nem %-ban, hanem GHz-ben vannak kifejezve az értékek.
Memória
Szerkezetében követi a CPU értékeknél megismertet, de itt több értéket jelenít meg egy ábrán:
Látszik a granted, az aktív és szerencsére nem látszik a baloon :)
Itt is van egy trend, amiből jó esetben vonhatunk le következtetéseket.
Disk és Net
Helytakarékosság miatt ide nem szúrnék be ábrát, de a fenti szerkezetben, MB/sec értékekben (illetve ha szükséges, akkor kB/sec) ábrázolja az storage ill. hálózati forgalmat.
vMotion
Nagyon látványosan mutatja be, hogy az adott virtuális gép mikor, melyik hoston futott, ott milyen CPU értékeket produkált GHz-ben. Ebből is van napi, heti, havi és éves ábra. Mivel a fenti gép nem sokat mozgott, ezért egy másik gép értékeit szúrom be:
Látszik, hogy február közepétől megy a monitorozás, onnan számítva május elejéig nem volt mozgás, utána viszont két hónapon belül volt négy is. Ilyet máshol még nem is láttam, szerintem nagyon hasznos.
Custom Groups
Ez egy viszonylag új képessége a programnak (AIX esetében már régebben benn volt). A lényege az, hogy tetszőleges szempont szerint összeválogathatok virtuális gépeket, és azt együtt ábrázoltatom. Az ingyenes verzióban sajnos maximum négy elemű lehet a csoport, de ha veszünk támogatást, akkor tetszőleges számú gépet berakhatunk a csoportba. Ezt tehetjük egyesével, vagy regex kifejezéssel.
Amikor több adatsorunk van, akkor még szűrni is tudunk az ábra alatt. Ha pl. van 4 gépünk, amit együtt érdemes figyelni, akkor ez egy nagyon jó lehetőség. Ha több van, akkor sajnos ezt ebben a verzióban nem tudjuk megtenni. A virtuális gépek összességére is képes trendet meghatározni, és természetesen itt is tudunk kinagyítani, vagy csak egy konkrét időszakra megnézni az értékeket.
Historical reports
Ismét egy nagyon jól használható funkció. Ki tudunk választani akármennyi virtuális gépet, meg tudjuk mondani, hogy mettől meddig akarjuk megjeleníteni az adatokat, megadhatjuk a diagram méretét (ugye ez fontos, mert minél nagyobb időintervallumot választunk, annál több adatpont lesz), és még azt is megmondhatjuk, hogy a CPU, memória, disk, hálózat, vagy a fentebb részletezett vMotion-t is megjelenítő diagramokat akarjuk-e látni. Ez utóbbira egy ábra:
Bizonyos esetekben arra is van mód, hogy a megjelenített ábrákat pdf állományba mentsük, de az ingyenes verzióban ez is csak korlátozottan érhető el.
Összegzés
Mint láthattátok, nagyon jól használható, nagyon látványos az lpar2rrd. Ha valaki tőlem valamilyen ábrát kér, akkor mindig ezt használom, főleg ha régebbi időszakról van szó. És mivel folyamatosan fejlesztik, várható hogy idővel még többet fog tudni.